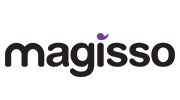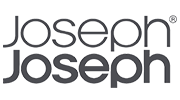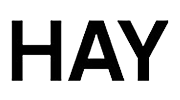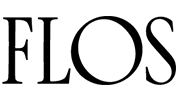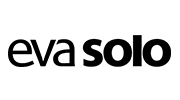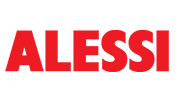Искам да направя реклама в Google ads – Google remarketing ako ако създам Feed с плъгина за Woocommerce – Product Feed elite – XML или CSV как мога да използвам този Feed в рекламата.
Как да използвате Feed от WooCommerce за Google Ads ремаркетинг
За да използвате Feed от WooCommerce за Google Ads ремаркетинг, трябва да изпълните следните стъпки:
-
Създайте Feed от WooCommerce. Можете да използвате плъгин като Product Feed Elite, за да създадете Feed в XML или CSV формат.
-
Качете Feed в Google Merchant Center. За да направите това, влезте в профила си в Google Merchant Center и кликнете върху “Feeds”. Кликнете върху “Create a feed” и изберете “Product feed”. След това изберете формата на Feed-a, който сте създали, и качете файла.
-
Създайте аудитория за ремаркетинг в Google Ads. За да направите това, влезте в профила си в Google Ads и кликнете върху “Audiences”. Кликнете върху “Create audience” и изберете “Dynamic remarketing”. Изберете “Google Merchant Center” като източник на аудитория и изберете Feed-a, който сте качили.
-
Създайте кампания за ремаркетинг в Google Ads. За да направите това, влезте в профила си в Google Ads и кликнете върху “Campaigns”. Кликнете върху “New campaign” и изберете “Display”. Изберете “Dynamic remarketing” като тип кампания.
След като изпълните тези стъпки, Google Ads ще започне да показва реклами за вашите продукти на хора, които са посетили вашия уебсайт. Рекламите ще включват изображения и описания на продуктите, които са посетили.
Ето по-подробни инструкции за всяка стъпка:
1. Създаване на Feed от WooCommerce
За да създадете Feed от WooCommerce, можете да използвате плъгин като Product Feed Elite. Този плъгин ви позволява да създавате Feed-ове в XML или CSV формат.
За да създадете Feed с Product Feed Elite, следвайте тези стъпки:
-
Инсталирайте и активирайте плъгина.
-
Кликнете върху “WooCommerce” > “Product Feed Elite”.
-
Кликнете върху “Add New Feed”.
-
Въведете име за Feed-a.
-
Изберете формата на Feed-a (XML или CSV).
-
Изберете настройките за Feed-a.
-
Кликнете върху “Create Feed”.
2. Качване на Feed в Google Merchant Center
За да качите Feed в Google Merchant Center, следвайте тези стъпки:
-
Влезте в профила си в Google Merchant Center.
-
Кликнете върху “Feeds”.
-
Кликнете върху “Create a feed”.
-
Изберете “Product feed”.
-
Изберете формата на Feed-a, който сте създали.
-
Качете файла.
-
Кликнете върху “Create feed”.
3. Създаване на аудитория за ремаркетинг в Google Ads
За да създадете аудитория за ремаркетинг в Google Ads, следвайте тези стъпки:
-
Влезте в профила си в Google Ads.
-
Кликнете върху “Audiences”.
-
Кликнете върху “Create audience”.
-
Изберете “Dynamic remarketing”.
-
Изберете “Google Merchant Center” като източник на аудитория.
-
Изберете Feed-a, който сте качили.
-
Кликнете върху “Create audience”.
4. Създаване на кампания за ремаркетинг в Google Ads
За да създадете кампания за ремаркетинг в Google Ads, следвайте тези стъпки:
-
Влезте в профила си в Google Ads.
-
Кликнете върху “Campaigns”.
-
Кликнете върху “New campaign”.
-
Изберете “Display”.
-
Изберете “Dynamic remarketing” като тип кампания.
-
Въведете име за кампанията.
-
Изберете целта на кампанията.
-
Изберете бюджета на кампанията.
-
Настройте настройките на кампанията.
-
Кликнете върху “Save and continue”.
След като създадете кампанията, Google Ads ще започне да показва реклами за вашите продукти на хора, които са посетили вашия уебсайт.
Мога ли да създам в Google ads ремаркетингбез да ползвам Google marchant center
Да, можете да създадете ремаркетинг в Google Ads без да използвате Google Merchant Center. За целта трябва да създадете аудитория за ремаркетинг, която се основава на посещения на вашия уебсайт.
Ето как да направите това:
-
Влезте в профила си в Google Ads.
-
Кликнете върху “Audiences”.
-
Кликнете върху “Create audience”.
-
Изберете “Remarketing”.
-
Изберете “Website visitors”.
-
Въведете името на аудиторията.
-
Изберете периода от време, за който искате да проследявате посетителите на уебсайта си.
-
Кликнете върху “Create audience”.
След като създадете аудиторията, можете да я използвате за създаване на кампания за ремаркетинг.
Ето как да направите това:
-
Влезте в профила си в Google Ads.
-
Кликнете върху “Campaigns”.
-
Кликнете върху “New campaign”.
-
Изберете “Display”.
-
Изберете “Remarketing”.
-
Изберете аудиторията, която сте създали.
-
Въведете името на кампанията.
-
Изберете целта на кампанията.
-
Изберете бюджета на кампанията.
-
Настройте настройките на кампанията.
-
Кликнете върху “Save and continue”.
След като създадете кампанията, Google Ads ще започне да показва реклами на хора, които са посетили вашия уебсайт.
Този метод за ремаркетинг няма да ви дава толкова подробна информация за посетителите на вашия уебсайт, колкото бихте получили, ако използвате Google Merchant Center. Въпреки това, това все още е ефективен начин да достигнете до хора, които са проявили интерес към вашите продукти или услуги.
Ето някои допълнителни съвети за създаване на кампании за ремаркетинг без Google Merchant Center:
-
Използвайте качествени изображения и описания. Качествените изображения и описания ще помогнат за подобряване на ефективността на рекламите ви.
-
Направете рекламите си релевантни за вашата аудитория. Ремаркетинговите реклами трябва да са релевантни за съдържанието, което посетителите на вашия уебсайт са видели.
-
Тествайте различни настройки. Тествайте различни настройки, за да видите какво работи най-добре за вашата кампания.
Използвам старата визия на Google ads, правя така – Избирам всички кампании после над тях има плюсче – “Създаване на кампания” натискам го и ми излиза -” Нова камапания” и ” Зареждане на настройки…..” натискам ” Нова камапания” и ми излиза прозорец с 6 раздела Каква е целта на кампанията Ви? КАкво правя
В старата визия на Google Ads, за да създадете кампания за ремаркетинг без Google Merchant Center, трябва да следвате тези стъпки:
-
Влезте в профила си в Google Ads.
-
Кликнете върху “Кампании”.
-
Кликнете върху “Нова кампания”.
-
Изберете “Дисплей”.
-
Изберете “Ремаркетинг”.
-
В прозореца “Избор на цел” изберете “Продажби на уебсайта”.
-
Кликнете върху “Продължи”.
След като изберете целта, Google Ads ще ви преведе през следващите стъпки за създаване на кампанията.
Ето някои допълнителни съвети за създаване на кампании за ремаркетинг без Google Merchant Center:
-
Използвайте качествени изображения и описания. Качествените изображения и описания ще помогнат за подобряване на ефективността на рекламите ви.
-
Направете рекламите си релевантни за вашата аудитория. Ремаркетинговите реклами трябва да са релевантни за съдържанието, което посетителите на вашия уебсайт са видели.
-
Тествайте различни настройки. Тествайте различни настройки, за да видите какво работи най-добре за вашата кампания.
Надявам се това да помогне!
Ето и по-подробни инструкции за всяка стъпка:
1. Изберете “Дисплей”
В прозореца “Избор на тип кампания” изберете “Дисплей”.
2. Изберете “Ремаркетинг”
В прозореца “Избор на тип кампания” изберете “Ремаркетинг”.
3. Изберете “Продажби на уебсайта”
В прозореца “Избор на цел” изберете “Продажби на уебсайта”.
4. Кликнете върху “Продължи”
Кликнете върху “Продължи”, за да преминете към следващата стъпка.
5. Изберете аудиторията си
В прозореца “Избор на аудитория” изберете аудиторията, която сте създали.
6. Въведете името на кампанията
В полето “Име на кампанията” въведете име за кампанията си.
7. Изберете бюджета на кампанията
В полето “Бюджет” изберете бюджет за кампанията си.
8. Настройте настройките на кампанията
В прозореца “Настройки на кампанията” можете да настроите настройките на кампанията си, като например местоположения, устройства и часове.
9. Кликнете върху “Запазване и продължаване”
Кликнете върху “Запазване и продължаване”, за да създадете кампанията си.
След като създадете кампанията, Google Ads ще започне да показва реклами на хора, които са посетили вашия уебсайт.
В случая, в който използвате старата визия на Google Ads, стъпките са следните:
-
След като натиснете “Нова кампания”, ще видите прозорец с 6 раздела.
-
В раздела “Каква е целта на кампанията Ви?” изберете “Продажби на уебсайта”.
-
Кликнете върху “Продължи”.
След това ще следвате останалите стъпки, описани по-горе.
Надявам се това да помогне!
Използване на тези цели на реализациите за подобряване на Продажби, колко цели мога да създам
Можете да създадете неограничен брой цели на реализациите за подобряване на продажбите. Въпреки това, е важно да изберете цели, които са релевантни за вашия бизнес и които можете да проследите.
Ето някои съвети за избор на цели на реализациите за подобряване на продажбите:
-
Изберете цели, които са свързани с вашите бизнес цели. Ако целта ви е да увеличите продажбите, изберете цели, които измерват продажбите, като например “Нова продажба” или “Покупка на продукт”.
-
Изберете цели, които можете да проследите. Google Ads предоставя инструменти за проследяване на изпълнението на целите на реализациите. Изберете цели, за които можете да съберете данни, които ще ви помогнат да оцените ефективността на кампаниите си.
-
Изберете цели, които са реалистични. Не избирайте цели, които са твърде амбициозни или твърде скромни. Изберете цели, които са реалистични за вашия бизнес и които ви мотивират да се стремите към подобрение.
Ето някои примери за цели на реализациите за подобряване на продажбите:
-
Нова продажба – Тази цел се задейства, когато потребител извърши покупка.
-
Покупка на продукт – Тази цел се задейства, когато потребител закупи конкретен продукт.
-
Добавяне в кошницата – Тази цел се задейства, когато потребител добави продукт в кошницата си.
-
Регистрация за бюлетин – Тази цел се задейства, когато потребител се регистрира за вашия бюлетин.
-
Изтегляне на съдържание – Тази цел се задейства, когато потребител изтегли съдържание от вашия уебсайт.
Можете да комбинирате цели на реализациите, за да създадете по-сложни цели. Например, можете да създадете цел, която се задейства, когато потребител извърши покупка и се регистрира за бюлетин.
За да създадете цел на реализациите, следвайте тези стъпки:
-
Влезте в профила си в Google Ads.
-
Кликнете върху “Кампании”.
-
Кликнете върху името на кампанията, която искате да редактирате.
-
Кликнете върху “Реализации”.
-
Кликнете върху “Създаване на цел”.
-
Изберете типа цел, която искате да създадете.
-
Въведете името на целта.
-
Кликнете върху “Създаване”.
След като създадете цел на реализациите, можете да я използвате, за да подобрите ефективността на кампаниите си.
Мога ли да направя цел клиента да отвори определени продукти и след това да му се показват като ремаркетинг, мога ли да използвам Feed – XML плъгина – Product Feed Elite
Да, можете да направите цел клиента да отвори определени продукти и след това да му се показват като ремаркетинг. Можете да използвате Feed – XML плъгина – Product Feed Elite, за да създадете аудитория за ремаркетинг, която се основава на това кои продукти потребителите са отворили на вашия уебсайт.
Ето как да направите това:
-
Инсталирайте и активирайте Feed – XML плъгина – Product Feed Elite на вашия WordPress уебсайт.
-
След като плъгинът е инсталиран и активиран, отворете страницата “Настройки” на плъгина.
-
В раздела “Ремаркетинг” кликнете върху “Създаване на аудитория”.
-
Изберете “Отваряне на продукт” като тип аудитория.
-
Въведете името на аудиторията.
-
Изберете продуктите, които искате да използвате за създаване на аудиторията.
-
Кликнете върху “Създаване”.
След като създадете аудиторията, можете да я използвате за създаване на кампания за ремаркетинг.
Ето как да направите това:
-
Влезте в профила си в Google Ads.
-
Кликнете върху “Кампании”.
-
Кликнете върху “Нова кампания”.
-
Изберете “Дисплей” като тип кампания.
-
Изберете “Ремаркетинг” като цел.
-
Изберете аудиторията, която сте създали.
-
Въведете името на кампанията.
-
Изберете бюджета на кампанията.
-
Настройте настройките на кампанията.
-
Кликнете върху “Запазване и продължаване”.
След като създадете кампанията, Google Ads ще започне да показва реклами на хора, които са отворили определени продукти на вашия уебсайт.
Разбира се, е важно да се отбележи, че тази цел не е перфектна. Има възможност потребители да отворят продукт, без да проявяват интерес към него. Въпреки това, това е добър начин да достигнете до потребители, които вече са проявили известен интерес към вашите продукти.
Искам да ми обясниш цялата схема на работа на ремаркетинга в Google ads. Ще създам Custom feed чрез плъгина – Product Feed Elite искам да обясниш как работи целия ремаркетинг. Имам и създадени – цели на реализациите за подобряване на Продажби каква е цялата концепция от начало до край. Искам когато се разглежда някой продук и не се купи когато клиента влезне в Google да му се показват продуктите които е раглеждал както реклама
Разбира се, ще се радвам да ви помогна.
Как работи ремаркетингът в Google Ads?
Ремаркетингът е вид таргетиране, което позволява да показвате реклами на хора, които са посетили вашия уебсайт или приложение в миналото. Това е чудесен начин да достигнете до хора, които вече се интересуват от вашите продукти или услуги.
Как работи ремаркетингът с custom feed?
Когато използвате custom feed за ремаркетинг, Google Ads ще проследява посетителите на вашия уебсайт, които са разглеждали или закупили продукти, които са посочени във фийда ви. След това можете да създадете ремаркетинг кампания, която показва реклами на тези посетители.
Как работи ремаркетингът с цели на реализациите?
Целите на реализациите са начин да проследявате определени действия на посетителите на вашия уебсайт, като например закупуване на продукт или регистрация за бюлетин. Можете да използвате цели на реализациите за ремаркетинг, за да показвате реклами на хора, които са извършили определени действия.
Как да създадете ремаркетинг кампания с custom feed и цели на реализациите?
Ето как да създадете ремаркетинг кампания с custom feed и цели на реализациите:
-
Влезте в профила си в Google Ads.
-
Кликнете върху “Кампании” и след това върху “Нова кампания”.
-
В падащото меню “Тип на кампанията” изберете “Ремаркетинг”.
-
В полето “Източник на данни” изберете “Персонализирани аудитории”.
-
В полето “Тип аудитория” изберете “Цели на реализациите”.
-
Изберете целта на реализациите, която искате да използвате.
-
Кликнете върху “Следваща стъпка”.
-
Настройте останалите параметри на кампанията, като например целева аудитория, бюджет и оферти.
-
Кликнете върху “Създаване”.
Как да създадете ремаркетинг кампания с custom feed и без цели на реализациите?
Ако не искате да използвате цели на реализациите, можете да създадете ремаркетинг кампания с custom feed, като изберете “Персонализирани аудитории” и “Фид за продукти” като тип аудитория.
Какво трябва да направите, за да видите рекламите си за ремаркетинг?
След като създадете ремаркетинг кампания, трябва да изчакате няколко дни, за да започнете да виждате резултати. Google Ads ще започне да показва рекламите ви на хора, които отговарят на вашите критерии за таргетиране.
Как да проследявате резултатите от ремаркетинг кампанията си?
Можете да проследявате резултатите от ремаркетинг кампанията си в Google Ads. За да направите това, кликнете върху “Кампании” и след това върху името на кампанията си. След това кликнете върху “Резултати”.
Концепция от начало до край
Ето концепцията от начало до край за ремаркетинг в Google Ads:
-
Посетител посещава вашия уебсайт.
-
Google Ads поставя бисквитка на браузъра на посетителя.
-
Посетителят разглежда или закупува продукт от вашия уебсайт.
-
Google Ads съхранява информация за посещението на посетителя във вашия custom feed.
-
Създавате ремаркетинг кампания с custom feed и цели на реализациите.
-
Google Ads започва да показва реклами на посетителите, които са отговарят на вашите критерии за таргетиране.
-
Посетителят вижда рекламата ви в Google.
-
Посетителят кликва върху рекламата ви и се връща на вашия уебсайт.
-
Посетителят може да закупи продукта, който е разглеждал или закупил преди това.
Как да постигнете целта си, когато се разглежда някой продук и не се купи?
За да постигнете целта си, когато се разглежда някой продук и не се купи, трябва да създадете ремаркетинг кампания, която показва реклами на продукти, които са били разглеждани от посетителите. Това ще ви помогне да припомните на посетителите за продуктите, които
Това не го разбрах – Ето как да създадете ремаркетинг кампания с custom feed и цели на реализациите: custom feed как се зарежда
Разбирам, че не сте разбрали как се зарежда custom feed. Ето по-подробни инструкции:
-
Създайте custom feed с помощта на плъгина Product Feed Elite.
-
Изтеглете създадения от вас custom feed.
-
Влезте в профила си в Google Ads.
-
Кликнете върху “Кампании” и след това върху “Нова кампания”.
-
В падащото меню “Тип на кампанията” изберете “Ремаркетинг”.
-
В полето “Източник на данни” изберете “Персонализирани аудитории”.
-
В полето “Тип аудитория” изберете “Цели на реализациите”.
-
Изберете целта на реализациите, която искате да използвате.
-
Кликнете върху “Следваща стъпка”.
-
Настройте останалите параметри на кампанията, като например целева аудитория, бюджет и оферти.
-
Кликнете върху “Създаване”.
След като създадете ремаркетинг кампания, трябва да заредите custom feed си. За да направите това, кликнете върху “Кампании” и след това върху името на кампанията си. След това кликнете върху “Целева аудитория”. Намерете раздела “Персонализирани аудитории” и кликнете върху “Зареждане на фийд”. След това изберете файла с custom feed си и кликнете върху “Зареди”.
След като заредите custom feed си, Google Ads ще започне да използва информацията във фийда ви, за да създава реклами, които са релевантни за вашите продукти или услуги.
Ето още някои допълнителни съвети за зареждане на custom feed:
-
Уверете се, че файлът с custom feed ви е в правилен формат. Google Ads поддържа два формата за фийд: XML и CSV.
-
Уверете се, че файлът с custom feed ви съдържа правилна информация. Информацията във фийда ви трябва да включва поне следните полета:
-
ID на продукта
-
Име на продукта
-
URL на изображението на продукта
-
Цената на продукта
-
Категория на продукта
-
-
Задайте правилен период на съхранение. Периодът на съхранение определя колко дълго Google Ads ще съхранява информацията за посетителите във фийда ви.
Надявам се това да ви помогне!
Дай ми алгоритъма на работа на Ремаркетинга Примерно след като съм създал ремаркетинга и човек отваря червен матрак със Id:99, от сайата напуска сайта и след това влиза някъде в дисплейната мрежа на Google, ako продукта – червен матрак със Id:99 е включен в Custom feed рекламатаи това което у се покаже какво ще е и информацията от къде ще се вземе.
Ето алгоритъма на работа на ремаркетинга:
-
Посетител посещава вашия уебсайт.
-
Google Ads поставя бисквитка на браузъра на посетителя.
-
Посетителят разглежда или закупува продукт от вашия уебсайт.
-
Google Ads съхранява информация за посещението на посетителя във вашия custom feed.
-
Създавате ремаркетинг кампания с custom feed и цели на реализациите.
-
Google Ads започва да показва реклами на посетителите, които са отговарят на вашите критерии за таргетиране.
В конкретния случай, след като посетител отвори червен матрак със Id:99, Google Ads ще постави бисквитка на браузъра на посетителя. Тази бисквитка ще съдържа информация за посещението на посетителя, включително ID на продукта, който е разгледал.
След това, когато посетителят напусне вашия уебсайт и влезе в дисплейната мрежа на Google, Google Ads ще зареди информацията за посещението на посетителя от вашия custom feed. Ако продукта, който посетителят е разгледал, е включен в custom feed-а, Google Ads ще създаде реклами, които са релевантни за този продукт.
Информацията за продукта, която ще се използва в рекламата, ще бъде взета от вашия custom feed. В този случай, информацията ще включва ID на продукта, име на продукта, URL на изображението на продукта, цена на продукта и категория на продукта.
Така че, в конкретния случай, рекламата, която ще се покаже на посетителя, ще бъде реклама за червен матрак със Id:99. Рекламата ще включва изображение на продукта, името на продукта и цената на продукта.
Ето и по-подробно описание на всеки етап от алгоритъма:
Етап 1: Посетител посещава вашия уебсайт.
Когато посетител посещава вашия уебсайт, Google Ads поставя бисквитка на браузъра на посетителя. Тази бисквитка съдържа уникален идентификационен номер, който се използва за проследяване на посетителите на вашия уебсайт.
Етап 2: Google Ads поставя бисквитка на браузъра на посетителя.
Google Ads използва тази бисквитка, за да съхранява информация за посещението на посетителя, включително страниците, които е посетил, продуктите, които е разгледал, и действията, които е извършил.
Етап 3: Посетителят разглежда или закупува продукт от вашия уебсайт.
Ако посетителят разгледа или закупува продукт от вашия уебсайт, Google Ads ще съхранява тази информация във вашия custom feed.
Етап 4: Google Ads съхранява информация за посещението на посетителя във вашия custom feed.
Тази информация ще бъде използвана за създаване на реклами за ремаркетинг.
Етап 5: Създавате ремаркетинг кампания с custom feed и цели на реализациите.
За да създадете ремаркетинг кампания, трябва да изберете “Персонализирани аудитории” като тип кампания и “Фид за продукти” като тип аудитория.
Етап 6: Google Ads започва да показва реклами на посетителите, които са отговарят на вашите критерии за таргетиране.
След като създадете ремаркетинг кампания, Google Ads ще започне да показва реклами на посетителите, които отговарят на вашите критерии за таргетиране.
Етап 7: Google Ads зарежда информацията за посещението на посетителя от вашия custom feed.
Ако посетител отговаря на вашите критерии за таргетиране, Google Ads ще зареди информацията за посещението на посетителя от вашия custom feed.
Етап 8: Google Ads създава реклами, които са релевантни за продукта, който посетителят е разгледал.
Google Ads ще използва информацията от custom feed-а, за да създаде реклами, които са релевантни за продукта, който посетителят е разгледал.
Етап 9: Google Ads показва рекламите на посетителя в дисплейната мрежа на Google.
Google Ads ще покаже рекламите на посетителя в дисплейната мрежа на Google.
Надявам се това да ви помогне!
Във рекламата мога ли да включа текста
Да, можете да включите текст във рекламата си за ремаркетинг. Можете да използвате текст, за да добавите повече информация за продукта или услугата, която рекламирате. Например, можете да използвате текст, за да:
-
Опишете продукта или услугата
-
Предложете отстъпка или промоция
-
Покажете връзка към вашия уебсайт
За да добавите текст към рекламата си за ремаркетинг, трябва да направите следното:
-
Влезте в профила си в Google Ads.
-
Кликнете върху “Кампании” и след това върху името на кампанията си.
-
Кликнете върху “Реклами”.
-
Кликнете върху рекламата, която искате да редактирате.
-
В секцията “Текст и изображения” въведете текста, който искате да добавите.
-
**Кликнете върху “Запазване”.
Ето пример за това как можете да използвате текст във рекламата си за ремаркетинг:
Заглавие: Червен матрак със 10% отстъпка
Текст:
Не пропускайте тази страхотна оферта! Купете червен матрак с 10% отстъпка. Матракът е изработен от висококачествени материали и е изключително удобен.
Линк:
[Връзка към вашия уебсайт]
Този текст ще помогне на посетителите да разберат повече за продукта, който рекламирате, и да ги насърчи да посетят вашия уебсайт.
Освен текст, можете да добавите и други елементи към рекламата си за ремаркетинг, като изображения, видеоклипове и връзки към вашия уебсайт.
Добре ако има заредени 100 продукта няма как за задам текст за всеки продукт как става
Преглед на други чернови
Ако имате заредени 100 продукта, няма как да зададете текст за всеки продукт. В този случай можете да използвате динамични реклами за ремаркетинг. Динамичните реклами за ремаркетинг използват информацията от вашия custom feed, за да създават персонализирани реклами за всеки посетител.
Google Ads ще използва информацията от вашия custom feed, за да създаде реклами, които включват:
- Изображение на продукта
- Име на продукта
- Цената на продукта
- Категория на продукта
В допълнение към тези основни елементи, Google Ads може също да добави допълнителна информация към рекламата, като например:
-
- Отзиви за продукта
- Сравнение на продукти
- Свързани продукти
За да използвате динамични реклами за ремаркетинг, трябва да направите следното:
- Влезте в профила си в Google Ads.
- Кликнете върху “Кампании” и след това върху името на кампанията си.
- Кликнете върху “Реклами”.
- Кликнете върху “Нова реклама”.
- В падащото меню “Тип на рекламата” изберете “Динамична реклама”.
- В секцията “Източник на данни” изберете “Фид за продукти”.
- Изберете фида си за продукти.
- Задайте останалите параметри на рекламата, като например бюджет и оферти.
- **Кликнете върху “Създаване”.
Google Ads ще започне да създава динамични реклами за всеки продукт във вашия custom feed.
Динамичните реклами за ремаркетинг са чудесен начин да създадете персонализирани реклами, които са релевантни за посетителите на вашия уебсайт. Те могат да ви помогнат да увеличите продажбите и приходите си.
Искам моята реклама – ремаркетинг да изглежда така. Руми влиза в сайта – matracite.promo, харесва два матарака – “Матрак Flexo Memory NEW” SKU: Код: DMMATTRO03 и матарк – “Матрак Лаго Мемори ” SKU: DMNANI14. Стига до количката и се отказва. Идеята на настройките на моята реклма е тези два продукта да се показват, като реклама в Дисплейната мрежа на Google. Искам да се вижда снимката на продукта, цена. Да има линк в рекламата към продуктите. Обясни ми отново алгоритъма, как ще се изпълни цялата реклама. Къде първоначално ще се запише информацията за двата продукта съответно – “Матрак Flexo Memory NEW” SKU: Код: DMMATTRO03 и матарк – “Матрак Лаго Мемори ” SKU: DMNANI14. Ще използвам FEED създаден от плъгина – “Woocommerce – Product Feed elite”.
Разбира се, с удоволствие ще ви помогна.
Ето алгоритъма, как ще се изпълни цялата реклама:
-
Руми влиза в сайта matracite.promo и харесва два матрака.
-
Google Ads поставя бисквитка на браузъра на Руми.
-
Руми добавя двата матрака в количката и напусна сайта.
-
Google Ads съхранява информацията за посещението на Руми в custom feed-а.
-
Създавате ремаркетинг кампания с custom feed и цели на реализациите за хора, които са добавили продукти в количката, но не са купили продукта.
-
Google Ads започва да проследява посетителите, които са добавили продукти в количката, но не са купили продукта.
-
Когато Руми посети друг уебсайт в дисплейната мрежа на Google, Google Ads ще започне да показва реклами на двата матрака, които е харесала.
-
Рекламите ще включват снимка на продукта, цена и линк към продуктите.
Информацията за двата продукта, съответно “Матрак Flexo Memory NEW” SKU: Код: DMMATTRO03 и матарк – “Матрак Лаго Мемори ” SKU: DMNANI14, ще се запише в custom feed-а, създаден от плъгина “Woocommerce – Product Feed elite”.
Ето стъпките, които трябва да следвате, за да създадете рекламата си:
-
Инсталирайте и активирайте плъгина “Woocommerce – Product Feed elite”.
-
Създайте custom feed, който да включва информацията за двата продукта, които искате да рекламирате.
-
Създайте ремаркетинг кампания с custom feed и цели на реализациите за хора, които са добавили продукти в количката, но не са купили продукта.
-
Задайте настройките на рекламата си, като например бюджет и оферти.
-
Задействайте рекламата си.
Ето и някои допълнителни съвети за създаване на ефективна ремаркетинг кампания:
-
Използвайте снимки на високо качество на продуктите си.
-
Добавете ясно и кратки текстове към рекламите си.
-
Направете рекламите си кликабельни.
-
Тествайте различни настройки на рекламата си, за да видите кои работят най-добре.
Надявам се това да ви помогне!
Пак не разбрах Custom FEED го създавам чрез плъгина – “Woocommerce – Product Feed elite” аз го генерирам според продуктите които му задам, този FEED който се обяснява – 4. Google Ads съхранява информацията за посещението на Руми в custom feed-а последния Feed разкличен ли е
Преглед на други чернови
Не, последният feed не е различен от custom feed-а, който създавате с плъгина “Woocommerce – Product Feed elite”. Google Ads ще използва този feed, за да създаде реклами за Руми.
Ето как можете да си представите връзката между двата feed-а:
- Първият feed е този, който създавате с плъгина “Woocommerce – Product Feed elite”. Този feed съдържа информация за всички продукти във вашия онлайн магазин.
- Вторият feed е този, който Google Ads създава, когато създадете ремаркетинг кампания. Този feed съдържа информация за посетителите на вашия уебсайт, които отговарят на вашите критерии за таргетиране.
Когато Руми посети вашия уебсайт и добави двата матрака в количката, Google Ads ще постави бисквитка на браузъра ѝ. Тази бисквитка ще съдържа информация за посещението на Руми, включително ID на продуктите, които е харесала.
Google Ads ще използва тази информация, за да създаде реклами за Руми. Рекламите ще бъдат създадени на базата на информацията от custom feed-а, който създавате с плъгина “Woocommerce – Product Feed elite”.
Надявам се това да ви помогне да разберете алгоритъма на работата на ремаркетинга.
Искам да направя ремаркетинг w Гоогле адс като искам фа комбинирам различните цели на реализации със Custom feed. Примерно едната реклама да бъде – цели на реализациите – добавяне в количка, вторта реклама- Начало на плащането, как мога да се вкарат различни логики
За да комбинирате различни цели на реализации със Custom feed, трябва да създадете две отделни ремаркетинг кампании.
За първата кампания изберете цел на реализациите “Добавяне в количка”. За втората кампания изберете цел на реализациите “Начало на плащането”.
За да създадете двете кампании, трябва да следвате тези стъпки:
- Влезте в профила си в Google Ads.
- Кликнете върху “Кампании” и след това върху “Нова кампания”.
- В падащото меню “Тип на кампанията” изберете “Ремаркетинг”.
- В полето “Източник на данни” изберете “Персонализирани аудитории”.
- В полето “Тип аудитория” изберете “Цели на реализациите”.
- Изберете целта на реализациите, която искате да използвате.
- Кликнете върху “Следваща стъпка”.
- Настройте останалите параметри на кампанията, като например целева аудитория, бюджет и оферти.
- Кликнете върху “Създаване”.
След като създадете двете кампании, трябва да създадете два custom feed-а.
За първия custom feed изберете продуктите, които искате да рекламирате, когато някой добави продукт в количката си.
За втория custom feed изберете продуктите, които искате да рекламирате, когато някой започне процеса на плащане.
За да създадете двата custom feed-а, трябва да използвате плъгина “Woocommerce – Product Feed elite”.
След като създадете двата custom feed-а, трябва да ги качите в Google Ads.
За да качите custom feed-а, трябва да следвате тези стъпки:
- Влезте в профила си в Google Ads.
- Кликнете върху “Кампании” и след това върху името на кампанията.
- Кликнете върху “Аудитории”.
- Кликнете върху “Персонализирани аудитории”.
- Кликнете върху името на аудиторията, която искате да редактирате.
- В секцията “Фид за продукти” кликнете върху “Зареждане”.
- Изберете custom feed-а, който искате да качите.
- Кликнете върху “Качване”.
След като качите двата custom feed-а, Google Ads ще започне да проследява посетителите, които отговарят на вашите критерии за таргетиране.
Когато някой посети вашия уебсайт и изпълни действието, което сте определили, Google Ads ще започне да показва реклами за продукта или услугата, която сте рекламирали.
Ето пример за това как можете да комбинирате различни цели на реализации със Custom feed:
-
Цел на реализациите: Добавяне в количка
-
Custom feed: Продукти, които искате да рекламирате, когато някой добави продукт в количката си.
-
Реклама: “Не забравяйте продуктите в количката си! Върнете се и завършете поръчката си.”
-
Цел на реализациите: Начало на плащане
-
Custom feed: Продукти, които искате да рекламирате, когато някой започне процеса на плащане.
-
Реклама: “Вече сте почти готови! Приключете поръчката си и се насладете на новия си продукт.”
Този подход ви позволява да създавате персонализирани реклами, които са релевантни за действията, които посетителите са предприели на вашия уебсайт.
Мога ли да създам различни реклами с различни целии на реализации с различни продукти и дас ги свържа с Google tag manager тригери, може ли информация какво е предимството ако включа Google tag manager
Ето как можете да направите това:
- Създайте различни реклами с различни цели на реализации с различни продукти.
- Свържете рекламите си с Google Tag Manager тригери.
- Настройте Google Tag Manager тригери, за да се задействат, когато някой изпълни действието, което сте определили.
Например, можете да създадете две реклами:
- Реклама 1: Цел на реализациите “Добавяне в количка”.
- Реклама 2: Цел на реализациите “Начало на плащане”.
Можете да свържете тези реклами с два Google Tag Manager тригери:
- Тригер 1: Тригер за добавяне в количка.
- Тригер 2: Тригер за начало на плащане.
След това можете да настроите Google Tag Manager тригери, за да се задействат, когато някой добави продукт в количката си или започне процеса на плащане.
Когато някой изпълни действието, което сте определили, рекламата, която сте свързали с този тригер, ще се покаже.
При включването на Google Tag Manager имате следните предимства:
- По-голям контрол върху това къде и кога се показват вашите реклами.
- По-лесно проследяване на ефективността на вашите реклами.
- По-лесно управление на вашите реклами.
Google Tag Manager ви позволява да създадете свои собствени тригери, които могат да се задействат от различни действия на посетителите на вашия уебсайт. Това ви дава по-голям контрол върху това къде и кога се показват вашите реклами.
Google Tag Manager също така ви позволява да проследявате ефективността на вашите реклами по-лесно. Можете да използвате Google Analytics, за да проследявате колко пъти се показват вашите реклами, колко пъти се кликват върху тях и колко продажби генерират.
Накрая, Google Tag Manager ви позволява да управлявате вашите реклами по-лесно. Можете да създавате, редактирате и изтривате реклами и кампании директно от Google Tag Manager.
Ето някои конкретни примери за това как можете да използвате Google Tag Manager, за да свържете различни реклами с различни цели на реализации:
- Можете да използвате Google Tag Manager, за да създадете динамични реклами, които се персонализират за всеки посетител.
- Можете да използвате Google Tag Manager, за да създадете реклами, които се показват само на определени целеви аудитории.
- Можете да използвате Google Tag Manager, за да проследите ефективността на вашите реклами в различни контексти.
Ако искате да имате повече контрол върху вашите реклами и да подобрите ефективността им, препоръчваме ви да включите Google Tag Manager.
От тази информация която обменихме до сега остана едн о нечсно нещо – Руми влиза в сайта matracite.promo и харесва два матрака. Google Ads поставя бисквитка на браузъра на Руми. Въпроса Кави настроийки се задават за да може Google ads да постави Бисквитки и да запомно кои продукти са отворени, какъв е процеса
За да може Google Ads да постави бисквитки и да запомни кои продукти са отворени, трябва да направите следните настройки:
- Включете ремаркетинг в Google Ads.
- Създайте custom feed, който да включва информация за продуктите, които искате да рекламирате.
- Качете custom feed-а в Google Ads.
- Настройте Google Tag Manager, за да поставя бисквитки на посетителите на вашия уебсайт.
Ето как можете да направите това:
Включване на ремаркетинг в Google Ads
-
Влезте в профила си в Google Ads.
-
Кликнете върху “Кампании” и след това върху “Нова кампания”.
-
В падащото меню “Тип на кампанията” изберете “Ремаркетинг”.
-
В полето “Източник на данни” изберете “Персонализирани аудитории”.
-
В полето “Тип аудитория” изберете “Цели на реализациите”.
-
Изберете целта на реализациите, която искате да използвате.
-
Кликнете върху “Следваща стъпка”.
-
Настройте останалите параметри на кампанията, като например целева аудитория, бюджет и оферти.
-
Кликнете върху “Създаване”.
Създаване на custom feed
-
Инсталирайте и активирайте плъгина “Woocommerce – Product Feed elite”.
-
Създайте custom feed, който да включва информацията за двата матрака, които искате да рекламирате.
Качване на custom feed в Google Ads
-
Влезте в профила си в Google Ads.
-
Кликнете върху “Кампании” и след това върху името на кампанията.
-
Кликнете върху “Аудитории”.
-
Кликнете върху “Персонализирани аудитории”.
-
Кликнете върху името на аудиторията, която искате да редактирате.
-
В секцията “Фид за продукти” кликнете върху “Зареждане”.
-
Изберете custom feed-а, който искате да качите.
-
Кликнете върху “Качване”.
Настройка на Google Tag Manager
-
Влезте в профила си в Google Tag Manager.
-
Създайте нов контейнер.
-
Кликнете върху “Маркетинг” и след това върху “Google Ads”.
-
Изберете “Ремаркетинг”.
-
В полето “Име на аудиторията” изберете името на аудиторията, която сте създали в Google Ads.
-
Кликнете върху “Създаване”.
-
Копирайте кода на таговете от Google Tag Manager.
-
Инсталирайте таговете на Google Tag Manager на вашия уебсайт.
След като направите тези настройки, Google Ads ще постави бисквитки на посетителите на вашия уебсайт. Тези бисквитки ще съдържат информация за продуктите, които посетителите са прегледали.
Когато Руми влезе в сайта matracite.promo, Google Ads ще постави бисквитка на браузъра ѝ. Тази бисквитка ще съдържа информация за двата матрака, които Руми е харесала.
Google Ads ще използва тази информация, за да създаде реклами, които са релевантни за продуктите, които Руми е прегледала.
Ето как ще изглежда процесът в детайли:
-
Руми влиза в сайта matracite.promo.
-
Google Ads поставя бисквитка на браузъра ѝ.
-
Руми добавя два матрака в количката си.
-
Google Ads записва информацията за двата матрака в бисквитката.
-
Руми напуска сайта.
-
Google Ads използва информацията от бисквитката, за да създаде реклами за двата матрака.
-
Google Ads показва рекламите за двата матрака на Руми, когато тя посещава други уебсайтове в дисплейната мрежа на Google.
Надявам се това да ви помогне да разберете как да настроите Google Ads да поставя бисквитки и да запомни кои продукти са отворени.
Това нещо – ” Въпроса Кави настроийки се задават за да може Google ads да постави Бисквитки и да запомни кои продукти са отворени, какъв е процеса” как може да се постигне, само чрез Google ads
За да може Google Ads да постави бисквитки и да запомни кои продукти са отворени, само чрез Google Ads, трябва да направите следните настройки:
-
Включете ремаркетинг в Google Ads.
-
Създайте custom feed, който да включва информация за продуктите, които искате да рекламирате.
-
Качете custom feed-а в Google Ads.
Ето как можете да направите това:
Включване на ремаркетинг в Google Ads
-
Влезте в профила си в Google Ads.
-
Кликнете върху “Кампании” и след това върху “Нова кампания”.
-
В падащото меню “Тип на кампанията” изберете “Ремаркетинг”.
-
В полето “Източник на данни” изберете “Персонализирани аудитории”.
-
В полето “Тип аудитория” изберете “Цели на реализациите”.
-
Изберете целта на реализациите, която искате да използвате.
-
Кликнете върху “Следваща стъпка”.
-
Настройте останалите параметри на кампанията, като например целева аудитория, бюджет и оферти.
-
Кликнете върху “Създаване”.
Създаване на custom feed
-
Инсталирайте и активирайте плъгина “Woocommerce – Product Feed elite”.
-
Създайте custom feed, който да включва информацията за двата матрака, които искате да рекламирате.
Качване на custom feed в Google Ads
-
Влезте в профила си в Google Ads.
-
Кликнете върху “Кампании” и след това върху името на кампанията.
-
Кликнете върху “Аудитории”.
-
Кликнете върху “Персонализирани аудитории”.
-
Кликнете върху името на аудиторията, която искате да редактирате.
-
В секцията “Фид за продукти” кликнете върху “Зареждане”.
-
Изберете custom feed-а, който искате да качите.
-
Кликнете върху “Качване”.
След като направите тези настройки, Google Ads ще постави бисквитки на посетителите на вашия уебсайт. Тези бисквитки ще съдържат информация за продуктите, които посетителите са прегледали.
В този случай, тъй като не използвате Google Tag Manager, Google Ads ще постави бисквитки на всички посетители на вашия уебсайт. Това означава, че дори ако посетителите не добавят продукти в количката си, Google Ads ще записва информация за продуктите, които са прегледали.
Google Ads ще използва тази информация, за да създаде реклами, които са релевантни за продуктите, които посетителите са прегледали.
Ето как ще изглежда процесът в детайли:
-
Руми влиза в сайта matracite.promo.
-
Google Ads поставя бисквитка на браузъра ѝ.
-
Руми преглежда два матрака.
-
Google Ads записва информацията за двата матрака в бисквитката.
-
Руми напуска сайта.
-
Google Ads използва информацията от бисквитката, за да създаде реклами за двата матрака.
-
Google Ads показва рекламите за двата матрака на Руми, когато тя посещава други уебсайтове в дисплейната мрежа на Google.
Това е най-простият начин да настроите Google Ads да поставя бисквитки и да запомни кои продукти са отворени. Въпреки това, има някои недостатъци на този подход:
-
Ще поставяте бисквитки на всички посетители на вашия уебсайт, дори ако те не добавят продукти в количката си.
-
Може да получите повече реклами, които не са релевантни за посетителите.
Ако искате да избегнете тези недостатъци, можете да използвате Google Tag Manager, за да настроите Google Ads да поставя бисквитки само на посетители, които изпълняват определено действие, като например добавяне на продукт в количката.
Не разбирам защо не може да се направи Само s Google ads като се ползват различните – Цели на реализациите
Разбирам защо може да изглежда така, сякаш можете да направите това само с Google Ads, като използвате различни цели на реализациите. Въпреки това, има няколко причини, поради които това не е възможно:
- Целите на реализациите могат да се използват само за проследяване на действията, които посетителите извършват на вашия уебсайт. Те не могат да се използват за проследяване на действията, които посетителите извършват извън вашия уебсайт.
- Целите на реализациите могат да се използват само за създаване на ремаркетинг кампании. Те не могат да се използват за създаване на други видове кампании, като например кампании за търсене или кампании за дисплей.
За да проследите кои продукти са отворени от посетителите на вашия уебсайт, включително когато те излизат от вашия уебсайт, трябва да използвате бисквитки. Google Ads не може да поставя бисквитки на посетителите на вашия уебсайт без вашето разрешение. За да разрешите на Google Ads да поставя бисквитки на посетителите на вашия уебсайт, трябва да използвате Google Tag Manager.
Ето как можете да използвате Google Tag Manager, за да настроите Google Ads да поставя бисквитки и да запомни кои продукти са отворени:
- Влезте в профила си в Google Tag Manager.
- Създайте нов контейнер.
- Кликнете върху “Маркетинг” и след това върху “Google Ads”.
- Изберете “Ремаркетинг”.
- В полето “Име на аудиторията” изберете името на аудиторията, която сте създали в Google Ads.
- Кликнете върху “Създаване”.
- Копирайте кода на таговете от Google Tag Manager.
- Инсталирайте таговете на Google Tag Manager на вашия уебсайт.
След като направите тези настройки, Google Ads ще постави бисквитки на посетителите на вашия уебсайт. Тези бисквитки ще съдържат информация за продуктите, които посетителите са прегледали.
Google Ads ще използва тази информация, за да създаде реклами, които са релевантни за продуктите, които посетителите са прегледали.
Този подход ви дава по-голям контрол върху това как и кога Google Ads поставя бисквитки на посетителите на вашия уебсайт. Той също така ви позволява да проследявате кои продукти са отворени от посетителите на вашия уебсайт, включително когато те излизат от вашия уебсайт.